Cara Membuat File PDF Di Android Dengan Google Dokumen
Membuat file PDF (portable document format) bisa dilakukan di smartphone android dengan bantuan aplikasi Google Dokumen. Aplikasi ini terbilang mudah digunakan dengan fitur yang cukup memadai untuk sekelas aplikasi mobile.
Bukan hanya file pdf saja, google dokumen suport beberapa extension file seperti .docx .txt .rtf .html dan lainnya. Ditambah aplikasi ini gratis tidak ada biaya langganan, hanya saja penyimpanan otomatis ke akun google drive. Jadi sewaktu file akan disimpan, sobat harus mengaktifkan data internet pada smartphone. Baru setelah file tersimpan, sobat bisa download file tersebut.
Sebenarnya bisa saja penyimpanan diatur ke memori smartphone, hanya saja membutuhkan komputer atau laptop untuk mengaturnya.
Membuat File PDF Di Android
Sebelum memulai, pastikan sobat sudah menginstal aplikasi Google Dokumen di smartphone android. Dan pastikan juga data internet aktif. Jika sudah mari kita buat file pdf nya.
Buat File PDF Baru
Buka aplikasi Google Dokumen, dan nanti akan otomatis login dengan akun google yang digunakan pada smartphone. Bisa dilihat icon profile dipojok kanan atas.
Dokumen Baru:
Ketuk icon + pojok kanan bawah kemudian:
- Pilih template : untuk memulai dengan template yang sudah tersedia, sobat bisa langsung edit.
- Dokumen baru : untuk memulai dengan lembar kosong.
Anggap saja sobat memilih Dokumen baru.
Tulis Nama File:
Pada lembar kerja, ketuk icon tiga titik ︙ dipojok kanan atas kemudian:
- Tulis judul dokumen atau nama file.
- Aktifkan "Lihat tema dalam terang".
- Aktifkan "Tata letak cetak".
Mengatur Format Teks
Pada lembar kerja sobat bisa mengatur format teks yang akan ditulis dengan mengetuk icon huruf "A" yang berada ditengah paling atas. Kemudian atur sesuai yang dibutuhkan, lihat gambar dibawah.
Keterangan:
- Jenis format teks : untuk teks judul, subjudul, dan lainnya. Ganti jenis font dan ukuran font jika dirasa kurang sesuai.
- Format teks : tebal, miring, warna font dan lainnya.
- Gulir kebawah lalu, atur tata letak : seperti rata kiri, rata tengah, rata kanan.
- Atur kolom : sobat bisa membuat satu, dua, atau tiga kolom.
- Dan lainnya.
Catatan: Pengaturan ini bisa digunakan ditengah pembuatan dokumen sesuai yang sobat butuhkan.
Sisipkan Gambar, Tabel, Teks Link
Untuk menyisipkan gambar, membuat tabel atau teks link dan lainnya silahkan ketuk icon + dibagian atas sebelah kanan icon "A" tadi.
Keterangan:
- Link : untuk membuat teks yang bisa di klik menuju link url alamat web.
- Gambar : untuk menyisipkan gambar dari file foto smartphone.
- Tabel : untuk membuat tabel dengan jumlah baris dan kolom sesuai kebutuhan. Ini bisa diedit lebih spesifik lagi pada lembar kerja.
- Gulir kebawah untuk : markup, garis horizontal, batas halaman, nomor halaman, dan lainnya tersedia disini.
Simpan Menjadi File PDF
Setelah sobat selesai membuat file dengan pengaturan yang sudah dijelaskan diatas, kini bisa disimpan dalam bentuk PDF.
Silahkan ketuk icon tiga titik ︙ dipojok kanan atas lalu pilih Bagikan & ekspor > Simpan Sebagai > Dokumen PDF (.pdf) > Oke.
File pdf akan otomatis tersimpan di akun google drive sobat.
Download File PDF
Dan yang terakhir ini untuk mendapatkan file pdf yang sudah dibuat dan disimpan ke google drive tadi, bisa sobat download supaya tersimpan di memori telepon dalam kondisi offline.
Baca juga: Cara Menyembunyikan File Di Android
Sobat tidak perlu masuk ke aplikasi google drive. Cukup pada halaman pertama aplikasi Google Dokumen, sobat bisa melihat file yang tadi sudah dibuat.
- Silahkan ketuk icon tiga titik ︙ sebelah kanan nama file.
- Kemudian pilih "Download".
File otomatis akan tersimpan di memori telepon, bisa sobat temukan di berkas unduhan.
Demikian penjelasan cara membuat file PDF di android yang bisa saya sampaikan. Bagi yang kurang paham silahkan tanya di kolom komentar, dan jika bermanfaat silahkan share ke media sosial sobat sekalian.



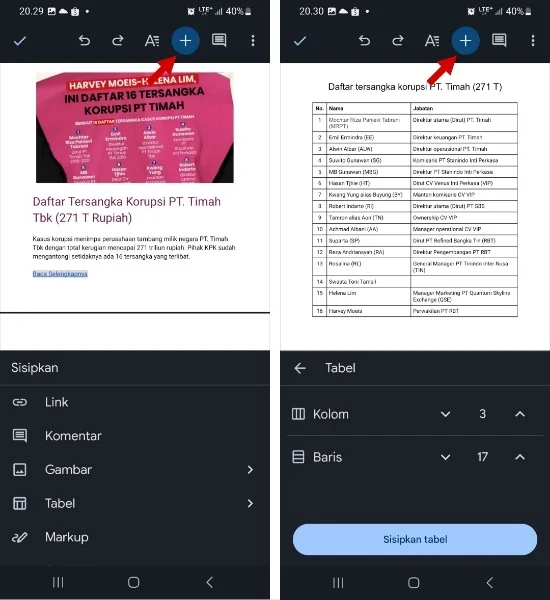

Posting Komentar untuk "Cara Membuat File PDF Di Android Dengan Google Dokumen"
Posting Komentar