Tutorial Edit Foto Tato di Android dengan Photoshop Touch

Sebenarnya Photoshop Touch sudah lama hengkang dari market Google, entah kenapa pihak Adobe memberhentikan pengembangannya ketika sudah memasuki versi 1.3.7. Tapi meskipun tidak lagi dikembangkan, pihak Adobe menuturkan aplikasi ini masih bisa digunakan di perangkat Android.
Edit Foto Tato di Android
Untuk mengedit foto tato di Android, pertama-tama siapkan bahan-bahannya terlebih dahulu:- Photoshop Touch v1.3.7 disini.
- Gambar tato, bisa dicari di Google. Usahakan berformat PNG tanpa background, tapi jika tidak ada boleh pakai JPG namun dengan background putih.
- Foto kamu yang akan diedit tato.
Tutorial
1. Buka Photoshop Touch dan setting impor gambarnya melalui icon gear sebelah kanan atas lalu pilih Image Import, kemudian atur "Maximum Import Resolusion" ke 12 MP dan aktifkan "Access Local Photos" lalu Done.2. Buat project baru, ambil foto kamu dari Photo Library. Setelah foto pertama di load, tambahkan Layer > Photo Layer dan ambil gambar tatonya.
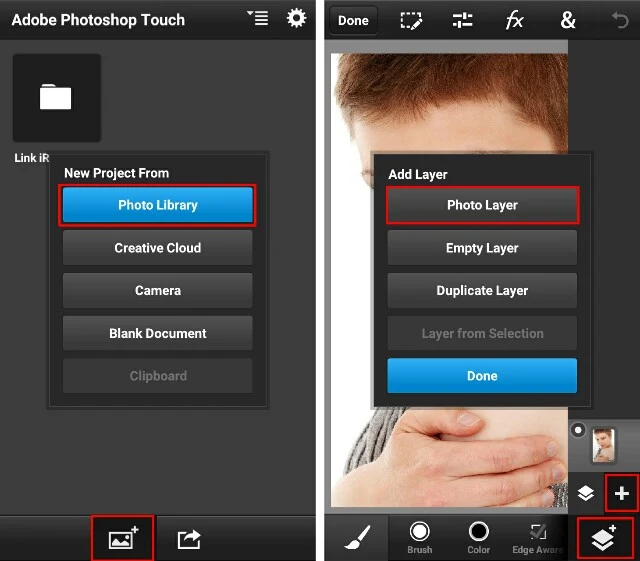
3. Atur posisi dan transform gambar dengan menggeser-geser bulatan pada tepi gambar tato. Letakkan dimana tato akan ditempel.

4. Pada layer gambar tato, atur Blend Mode jadi "Multiply" dengan Opacity 80% atau 60% cocokkan saja dengan warna kulit kamu pada foto.
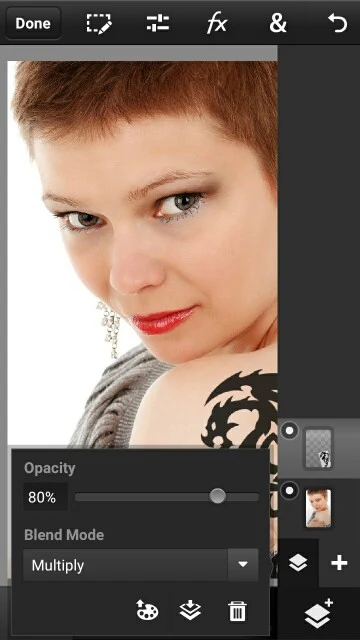
5. Langkah berikutnya yaitu merapihkan gambar tato dengan menghapus bagian yang tidak diperlukan (bila ada). Caranya dengan bantuan "Eraser Tool". Jangan lupa atur Brush terutama untuk Size eraser.

6. Untuk memudahkan penghapusan gunakan Pointer dan zoom gambarnya.

7. Selanjutnya tinggal seimbangkan warna tatonya, disini saya menggunakan adjustments Color Levels. Warna merah ditambahkan sedikit supaya terlihat menyatu dengan warna kulit sang model.

8. Dan untuk mempercantik efek tato saya beri Eraser lagi namun dengan setingan Brush yang berbeda dan corak yang berbeda pula. Hapuskan pada bagian tato supaya corak Brush terlihat abstrak. Lihat gambar:
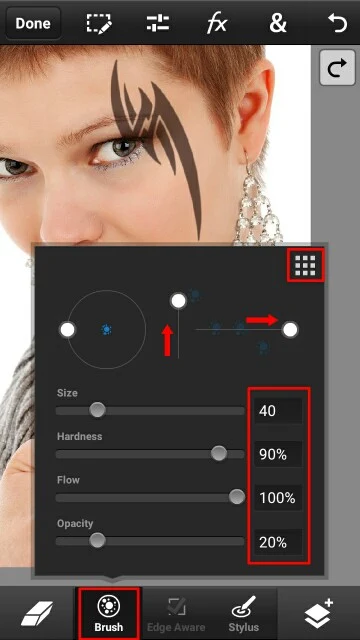
9. Jika ingin menambah gambar tato lagi, silahkan tambahkan melalui Photo Layer seperti pada langkah no.2 diatas. Kemudian prosesnya nanti tinggal mengikuti ke langkah berikutnya.
10. Setelah edit foto tato sudah selesai, klik Done > Save. Selanjutnya "Save to Gallery" supaya hasil foto tersimpan di galeri foto perangkat.

Begitulah cara edit foto tato di Android menggunakan Photoshop Touch. Lumayan ribet memang tapi kalau sudah terbiasa menggunakan aplikasi tersebut kamu akan tau kelebihan yang dimilikinya.


3 komentar untuk "Tutorial Edit Foto Tato di Android dengan Photoshop Touch"
trik baru :
mampir ya :
Kembalikan Windows ke Normal
Cara Setting Game PPSSPP
Wisata Bogor Terbaru
Cheat Game PPSSPP Terlengkap
Trik PES 2017